如何解答win10系统硬盘出现“未分配”与“可用空间”的问题?
更新日期:2014-06-06 作者:就下载 来源:http://www.9xiazai.com
方法/步骤
1:未分配选项上方有黑色框条。它是C盘分出来的可用空间。
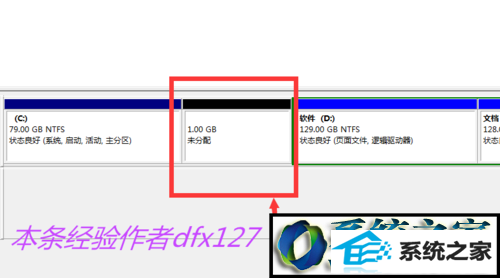
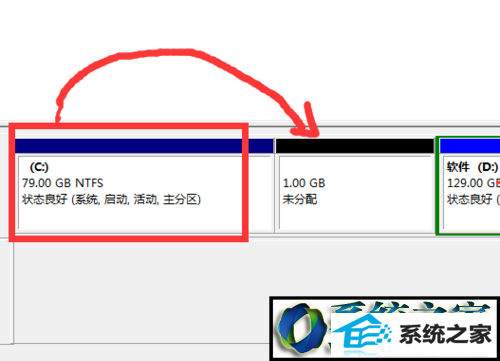
2:既然是C盘分出来的空间,那么我们就可以再放回它那里去。方法是:鼠标移到C盘点右键——扩展卷。
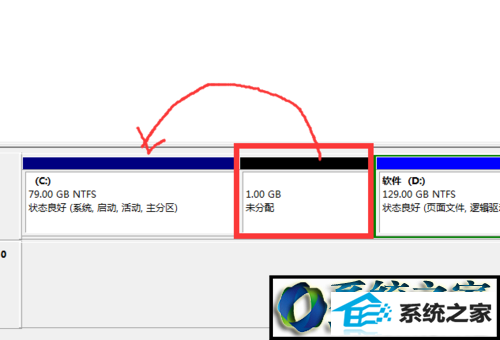
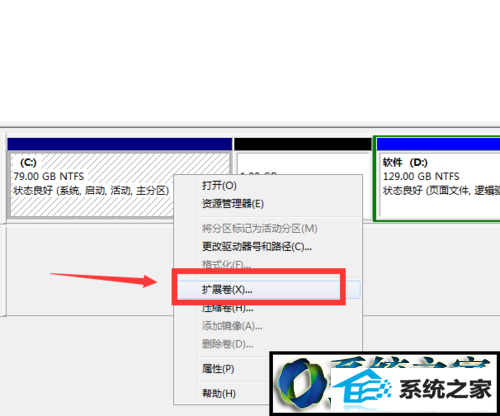
3:点开后,出现扩展卷向导,点下一步——下一步——完成。
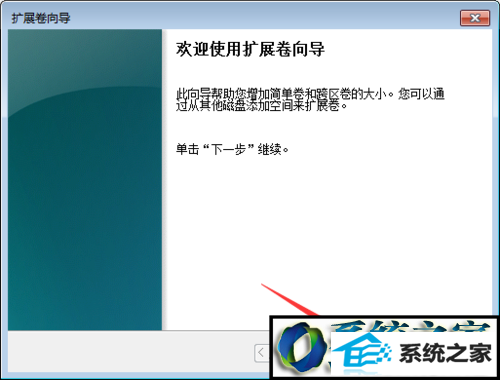
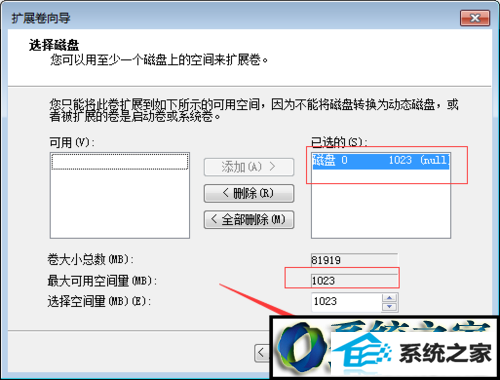
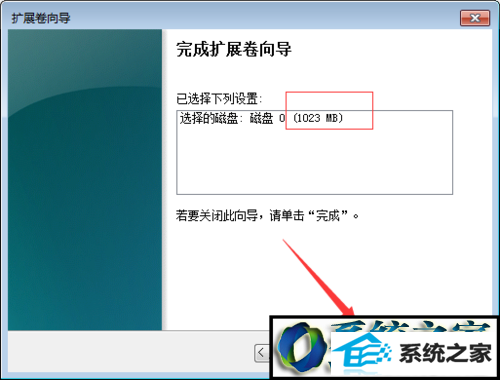
4:磁盘管理页面原来的“未分配”部分已经不在了,因为它已经放回C盘去了。
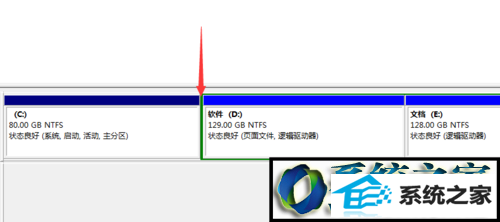
5:当然你也可以把“未分配”部分新建一个盘。方法是:鼠标移到“未分配”区域,点右键,看到“新建简单卷”点开。
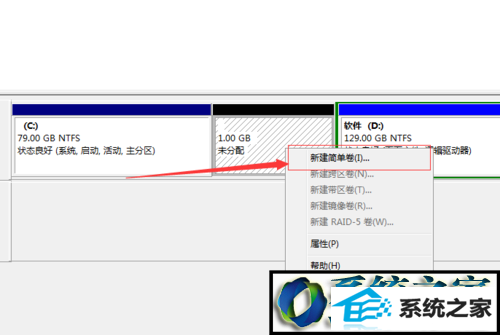
6:出现新建简单卷向导,点下一步。“指定卷的大小”如果你想把“未分配”的所有空间做成一个盘,那你点下一步就行了。如果你还想把它切分,那就在蓝色区域输入你要切分的磁盘大小。最小是8MB。
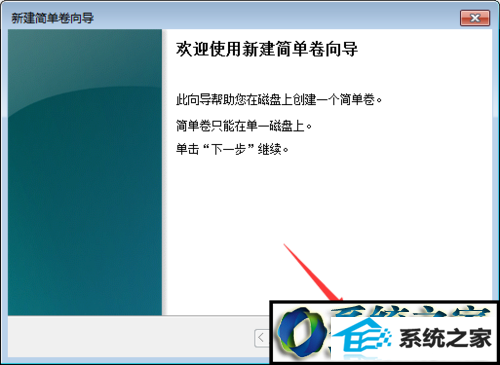
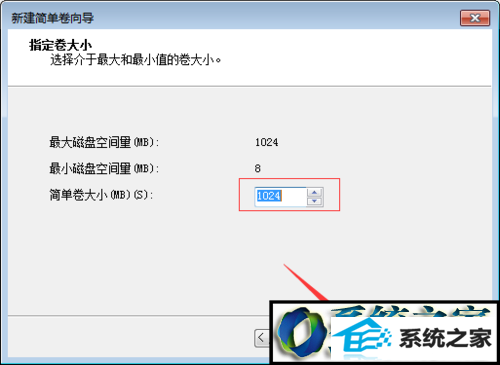
7:选择盘符点下一步。
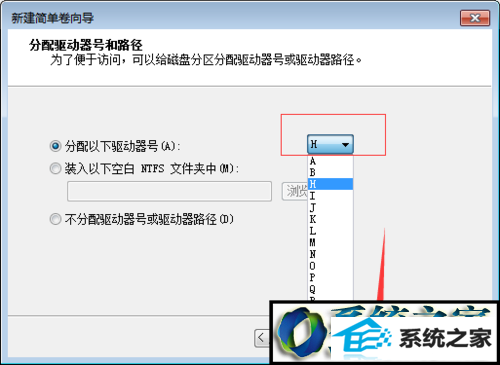
8:给新盘取个名字——下一步,查看新盘信息后点完成。
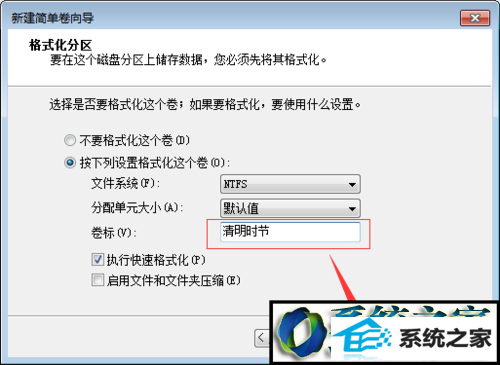
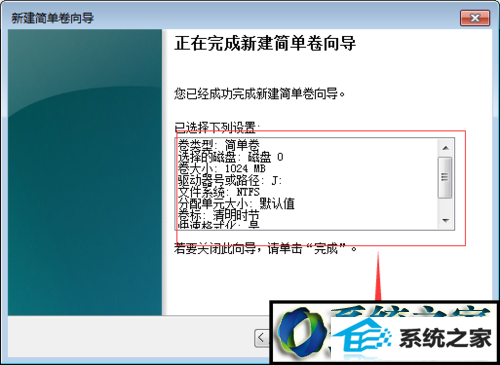
9:磁盘管理页面就多了个新盘,这个盘你打开“我的电脑”是可以查看到的。
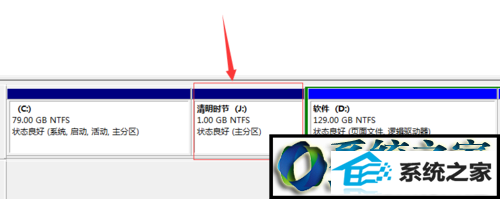
10:“可用空间”的上方时绿色边框,它是C盘以外的其他盘分出来的可用空间。所以你可以按照以上的方法把它放回各个盘去,也可以利用它新建一个盘。
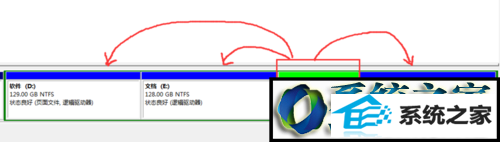
最新文章推荐
- 操作win10系统宽带连接本地连接未识别的办法?
- 帮您修复win10系统设置usb为第一启动项的技巧?
- 手把手恢复win10系统开始屏幕磁贴右键菜单在开始菜单下面的办法?
- 为你解决win10系统关机时提示lexpps.exe程序错误的方法?
- win10企业版激活工具64位最新推选
- 图文传授win10系统检测不到网卡的方法?
- 手把手修复win10系统重装后不能上网的方法?
- 装机高人告诉你一键装机win7
- 图文为你win10系统磁盘不能创建新分区的步骤?
- 为您win10系统iE无法打开internet站点的方案?
- 主编练习win10系统内置管理员Administrator无法打开应用的办法?
- 小马教你win10系统笔记本开机后出现黑屏只显示鼠标的方法?
教程推荐
-
 为你还原win10系统使用kmspico激活工具激活office2018的技巧?
[2012-02-19]
为你还原win10系统使用kmspico激活工具激活office2018的技巧?
[2012-02-19]
-
 雨风木林帮您win10系统共享文件夹设置账号密码的方法?
[2016-10-08]
雨风木林帮您win10系统共享文件夹设置账号密码的方法?
[2016-10-08]
-
 教你修复win10系统开机黑屏只有鼠标在屏幕上的办法?
[2015-09-10]
教你修复win10系统开机黑屏只有鼠标在屏幕上的办法?
[2015-09-10]
-
 手把手解决win10系统无法运行黑手党3的方法?
[2015-12-11]
手把手解决win10系统无法运行黑手党3的方法?
[2015-12-11]
-
 技术员恢复win10系统安装好bandizip后没有右键菜单的方法?
[2018-03-18]
技术员恢复win10系统安装好bandizip后没有右键菜单的方法?
[2018-03-18]
系统推荐
- 系统之家Win10 官方装机版 2021.06(64位)
- 新萝卜家园WinXP 旗舰纯净版 2021.06
- 雨林木风ghost XP3老电脑游戏版v2025.10
- 深度技术Window8.1 32位 精选春节装机版 v2020.02
- 新萝卜家园Ghost Win7 32位 电脑城纯净版 2021.04
- 新萝卜家园v2021.12最新win8.1 32位新电脑纪念版
- 深度技术Win7 标准装机版64位 2021.06
- 新萝卜家园Ghost Win10 64位 特别装机版 2021.04
- 大地系统Windows10 32位 新机装机版 2021.04
- 通用系统Win8.1 32位 专用纯净版 2021.06
栏目推荐: win10专业版激活密钥 萝卜花园系统 电脑公司系统下载 win7镜像 windows8 win7系统重装 电脑重装系统下载 深度windows7旗舰版
专题推荐: 黑云系统 win7激活 重装系统win7 windows8中文版下载 win8系统下载 w10下载
Copyright @ 2020 就下载 版权所有