如何设置win10系统电脑经常弹出taskeng.exe进程的办法?
更新日期:2018-04-11 作者:就下载 来源:http://www.9xiazai.com
如何设置win10系统电脑经常弹出taskeng.exe进程的办法??
也许还有很多win10朋友不清楚win10系统电脑经常弹出taskeng.exe进程的问题不知道解决,其实win10系统电脑经常弹出taskeng.exe进程的问题不是很难,但是大部分网友还是不清楚应该怎么办,于是小编也在网站查询搜集,最后整理出win10系统电脑经常弹出taskeng.exe进程的情况实在太难了,只需要按照;1、打开控制面板; 2、打开管理工具;;就ok了。下面不知道的网友赶快学习一下win10系统电脑经常弹出taskeng.exe进程完整解决思路吧!
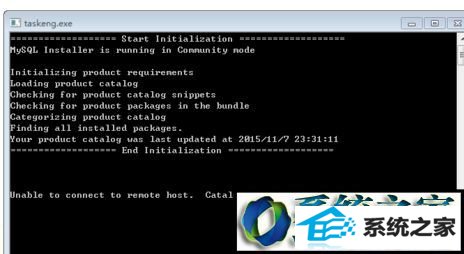
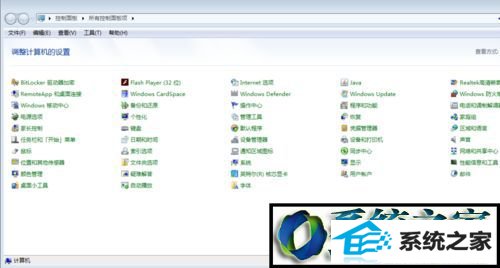
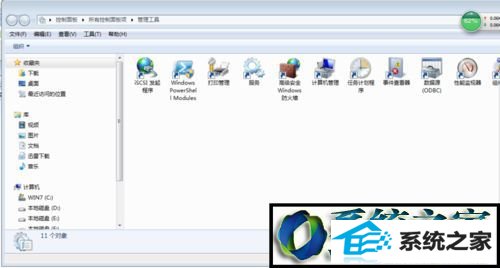
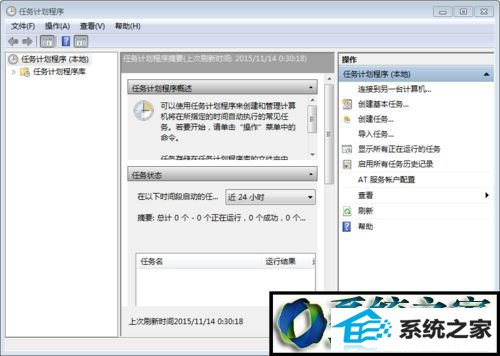
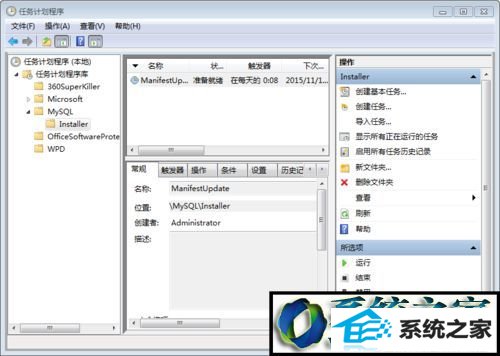
![]()
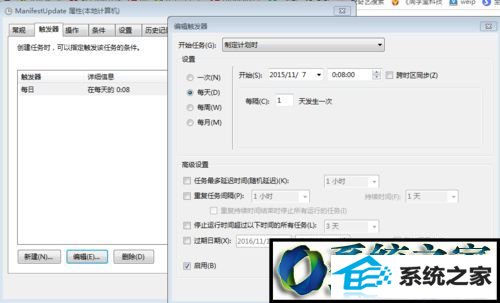
最新文章推荐
- 主编练习win10系统内置管理员Administrator无法打开应用的办法?
- 手把手修复win10系统重装后不能上网的方法?
- 图文传授win10系统检测不到网卡的方法?
- 为你解决win10系统关机时提示lexpps.exe程序错误的方法?
- 图文为你win10系统磁盘不能创建新分区的步骤?
- 帮您修复win10系统设置usb为第一启动项的技巧?
- 装机高人告诉你一键装机win7
- 小马教你win10系统笔记本开机后出现黑屏只显示鼠标的方法?
- 手把手恢复win10系统开始屏幕磁贴右键菜单在开始菜单下面的办法?
- 为您win10系统iE无法打开internet站点的方案?
- win10企业版激活工具64位最新推选
- 操作win10系统宽带连接本地连接未识别的办法?
教程推荐
-
 雨风木林帮您win10系统共享文件夹设置账号密码的方法?
[2016-10-08]
雨风木林帮您win10系统共享文件夹设置账号密码的方法?
[2016-10-08]
-
 教你修复win10系统开机黑屏只有鼠标在屏幕上的办法?
[2015-09-10]
教你修复win10系统开机黑屏只有鼠标在屏幕上的办法?
[2015-09-10]
-
 技术员恢复win10系统安装好bandizip后没有右键菜单的方法?
[2018-03-18]
技术员恢复win10系统安装好bandizip后没有右键菜单的方法?
[2018-03-18]
-
 为你还原win10系统使用kmspico激活工具激活office2018的技巧?
[2012-02-19]
为你还原win10系统使用kmspico激活工具激活office2018的技巧?
[2012-02-19]
-
 手把手解决win10系统无法运行黑手党3的方法?
[2015-12-11]
手把手解决win10系统无法运行黑手党3的方法?
[2015-12-11]
系统推荐
- 新萝卜家园Ghost Win10 64位 特别装机版 2021.04
- 新萝卜家园WinXP 旗舰纯净版 2021.06
- 大地系统Windows10 32位 新机装机版 2021.04
- 深度技术Window8.1 32位 精选春节装机版 v2020.02
- 新萝卜家园v2021.12最新win8.1 32位新电脑纪念版
- 新萝卜家园Ghost Win7 32位 电脑城纯净版 2021.04
- 通用系统Win8.1 32位 专用纯净版 2021.06
- 深度技术Win7 标准装机版64位 2021.06
- 雨林木风ghost XP3老电脑游戏版v2025.11
- 系统之家Win10 官方装机版 2021.06(64位)
栏目推荐: 最新win8系统下载 电脑系统城 雨林木风官网 黑鲨系统 windows10官方下载 异次元激活工具 360系统重装大师 雨林木风下载
专题推荐: win10 专注于win7 xp系统之家 黑鲨装机大师 win764位 windowsxp下载
Copyright @ 2020 就下载 版权所有