技术编辑操作win10系统安装mysql-5.5.20-winx64的技巧?
更新日期:2014-12-06 作者:就下载 来源:http://www.9xiazai.com
技术编辑操作win10系统安装mysql-5.5.20-winx64的技巧??
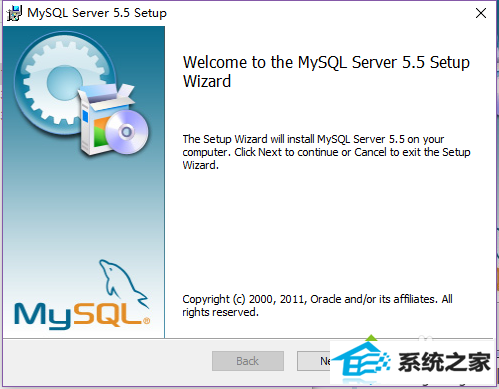
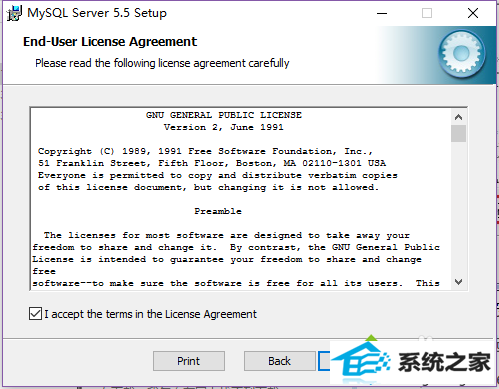
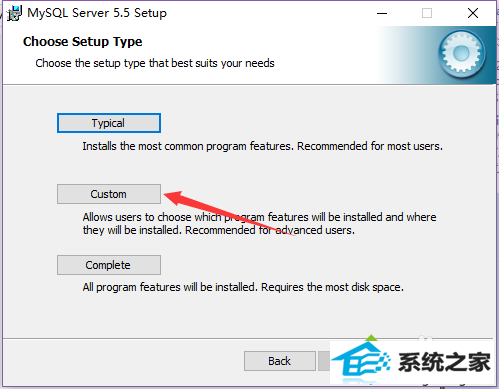
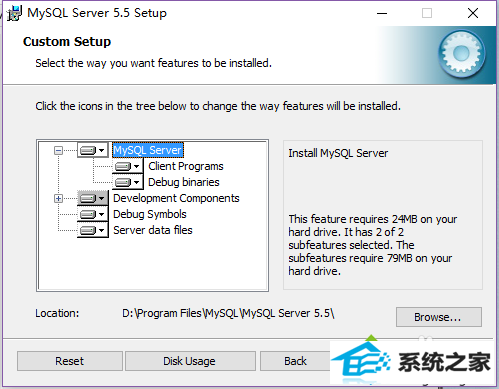
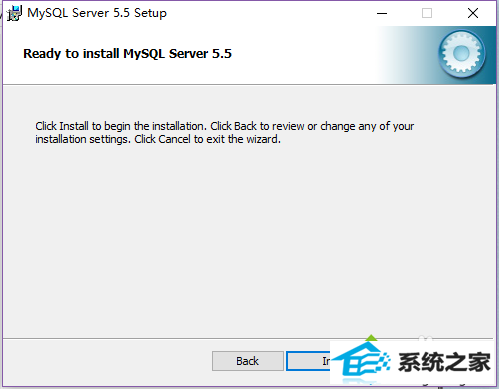
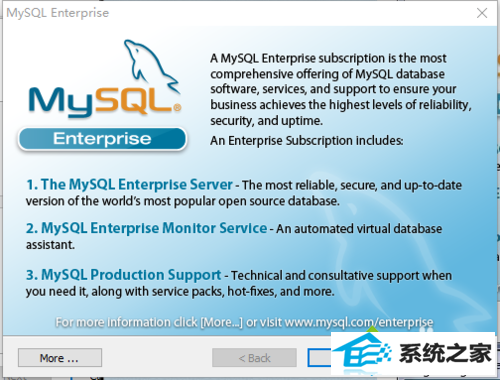
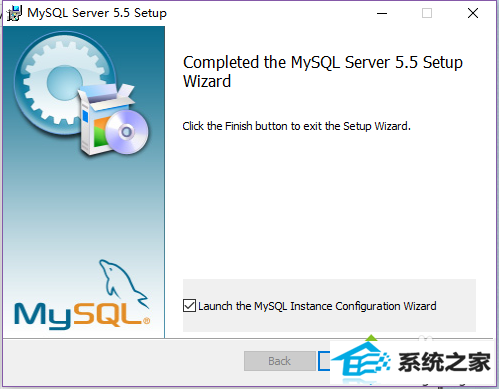
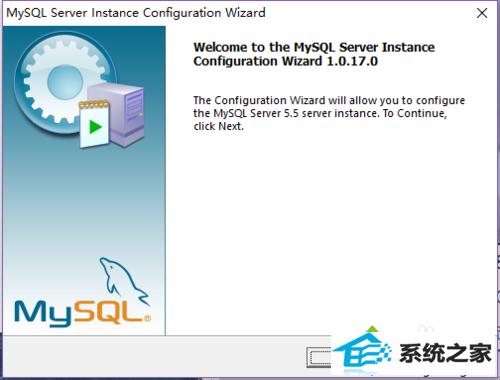
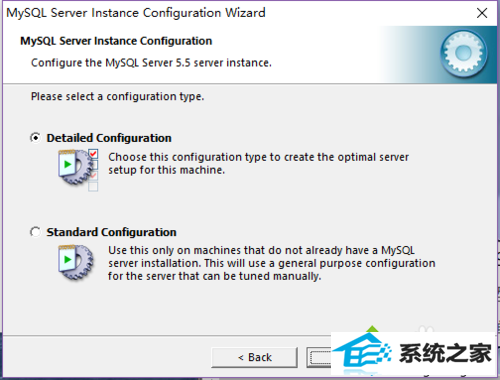
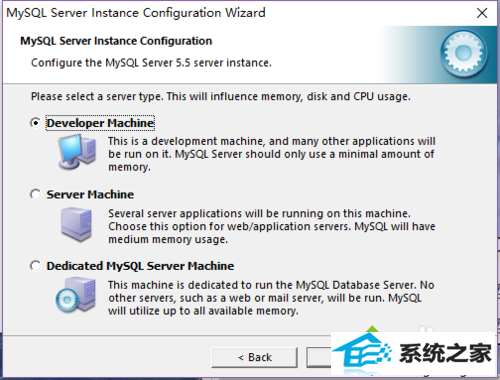
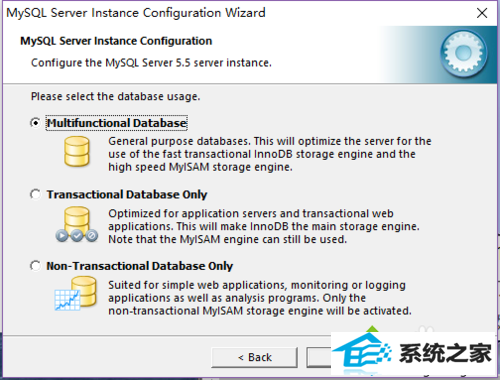
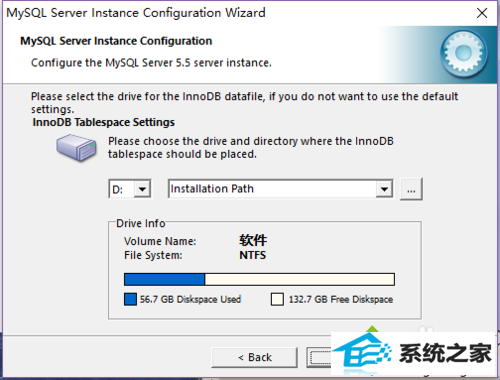
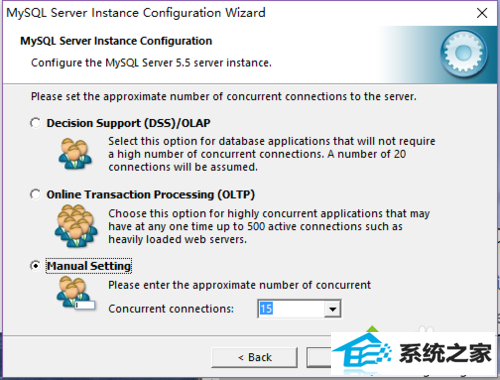
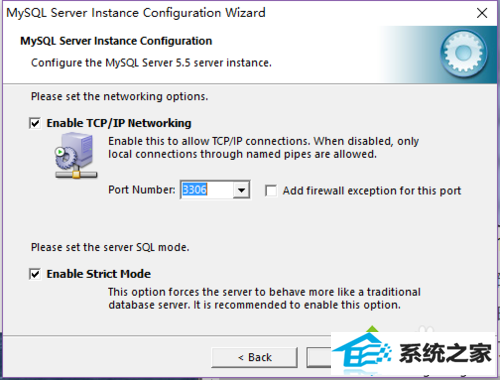
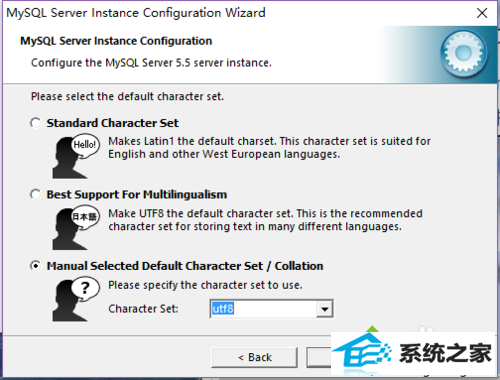
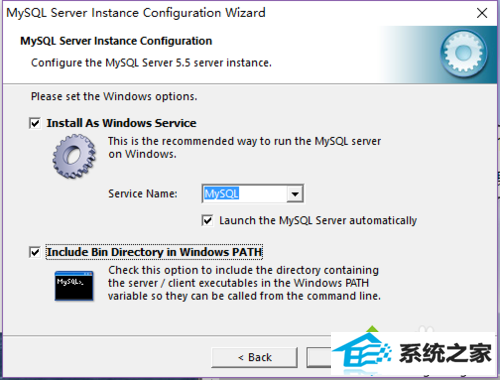
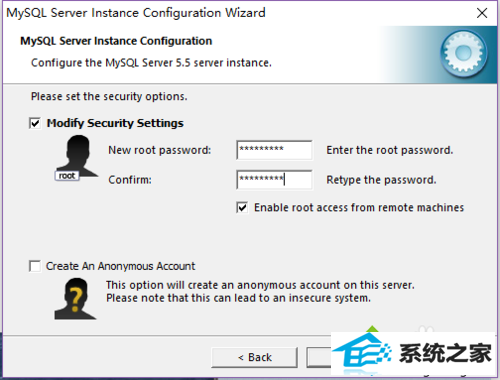
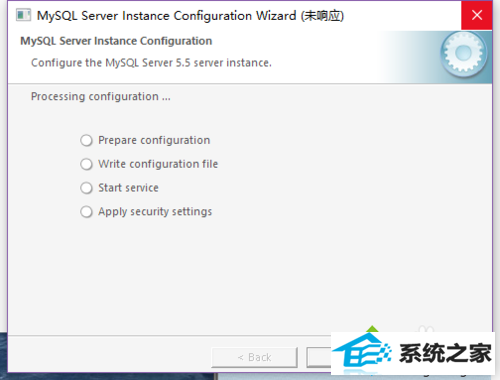
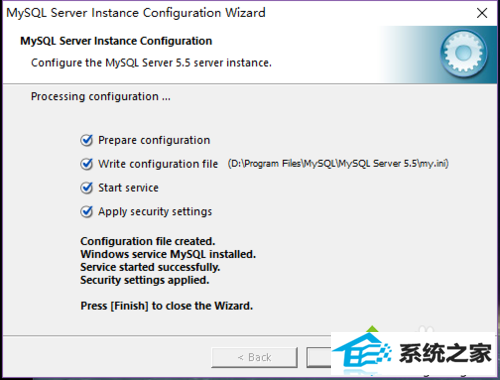
也许还有很多win10朋友不清楚win10系统安装mysql-5.5.20-winx64的问题不知道解决,其实win10系统安装mysql-5.5.20-winx64的问题不是很难,但是大部分网友还是不清楚应该怎么办,于是小编也在网站查询搜集,最后整理出win10系统安装mysql-5.5.20-winx64的教程。步骤很简单,只需要1、打开一直下一步吧; 2、这里我们选择自定义,修改安装路径;就ok了。下面不知道的网友赶快学习一下win10系统安装mysql-5.5.20-winx64完整解决思路吧!
具体方法如下:
1、打开一直下一步吧;
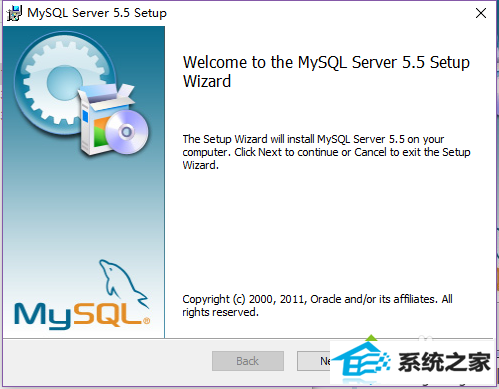
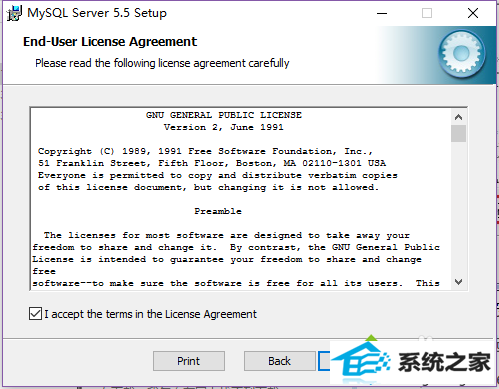
2、这里我们选择自定义,修改安装路径;
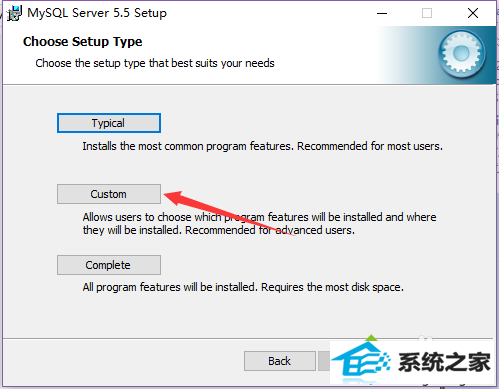
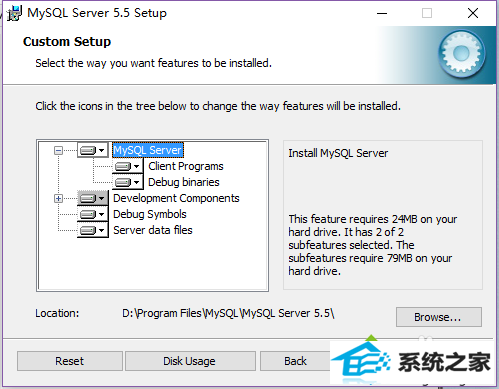
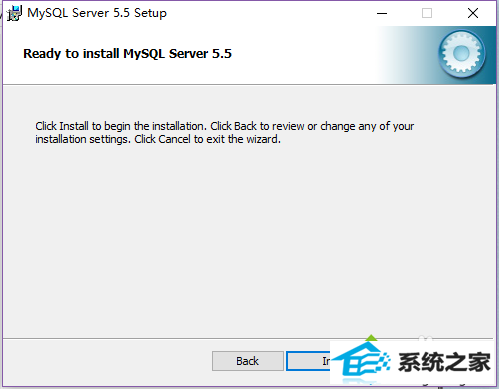
3、这里也一直下一步;
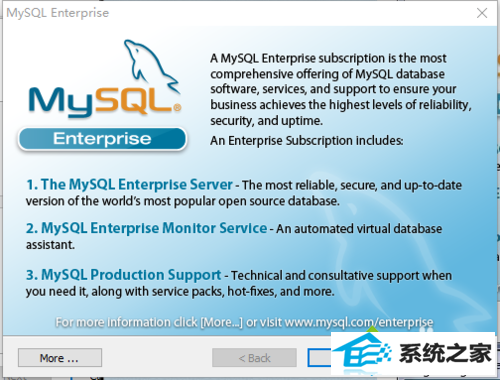
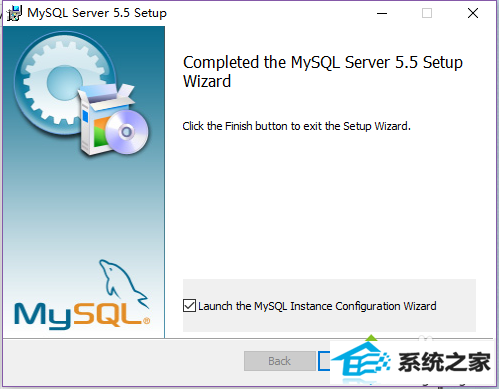
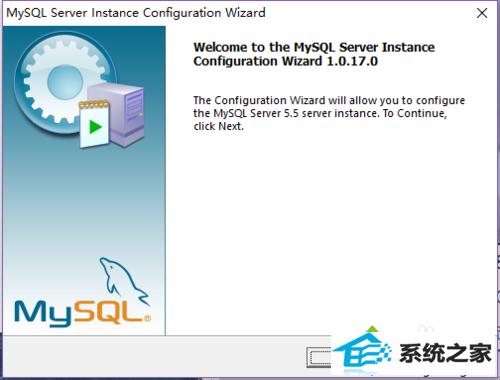
4、默认选项下一步;
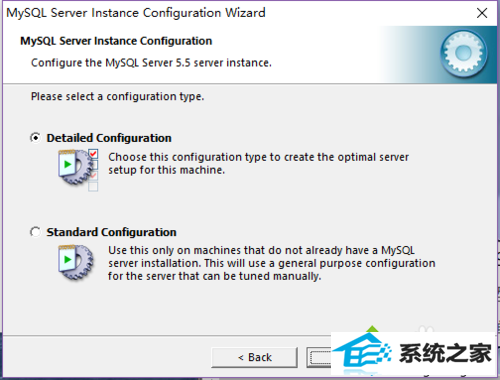
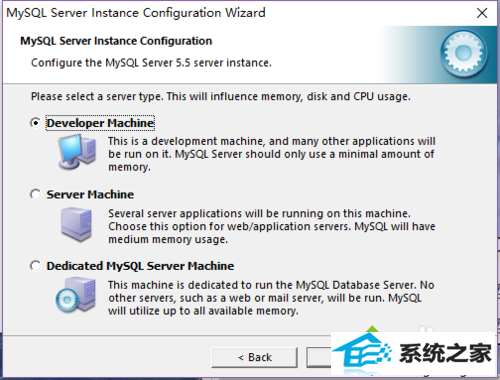
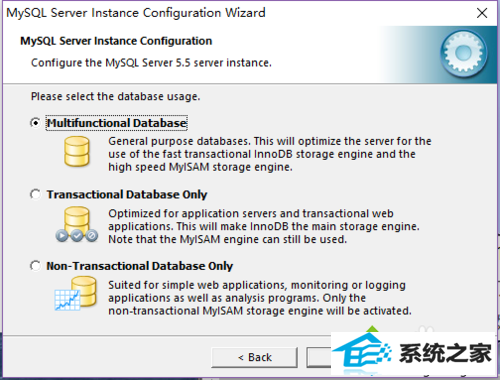
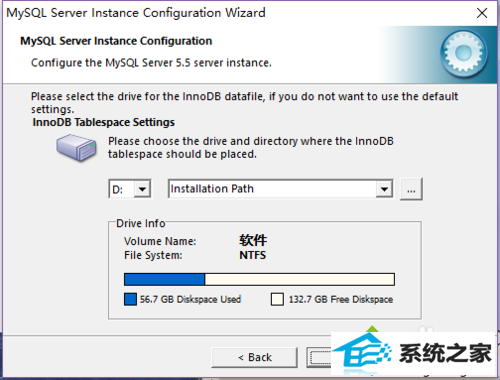
5、这里稍稍修改;
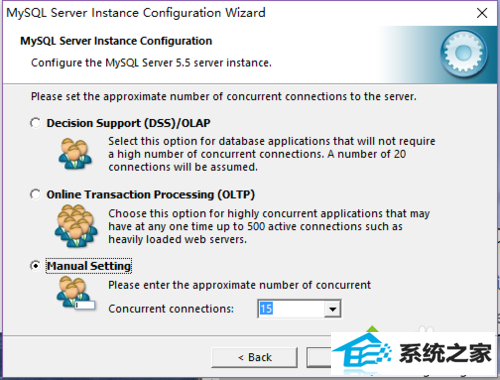
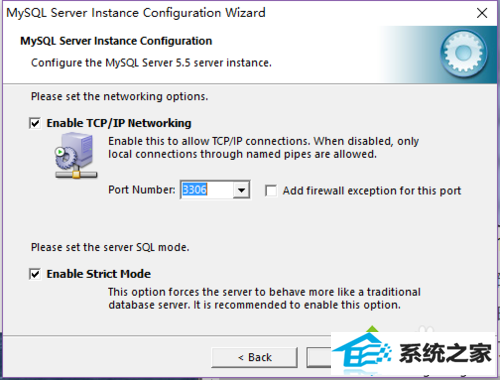
6、注意字符格式;
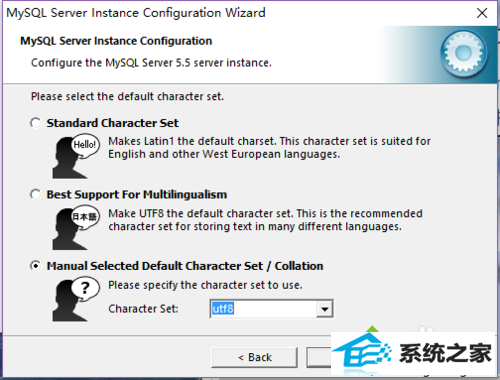
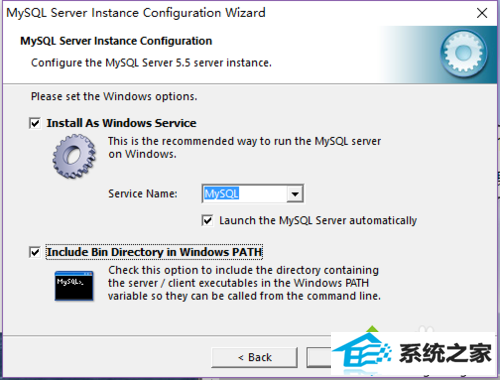
7、设置密码,然后等待;
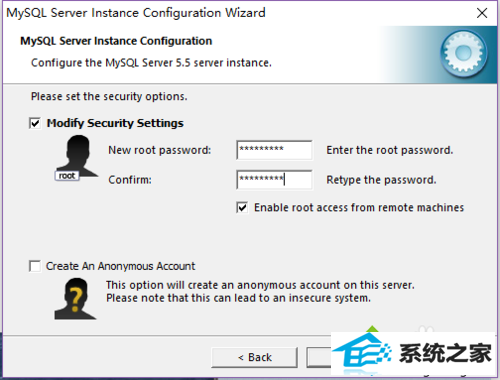
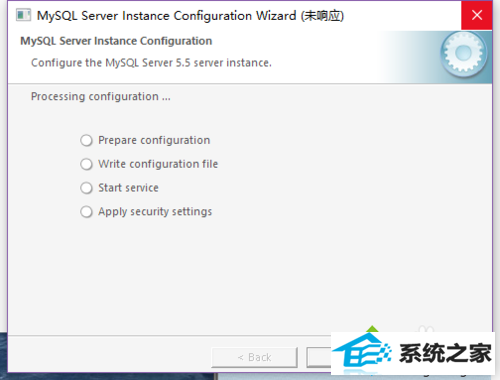
8、安装成功显示。
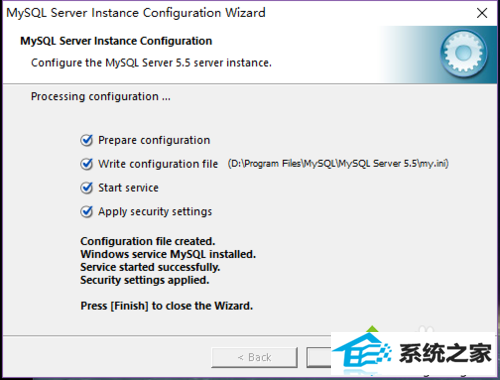
通过上述步骤的简单操作,我们就能在windows10系统中成功安装mysql-5.5.20-winx64了。小编介绍的方法并不复杂,需要使用到mysql的朋友,不妨尝试操作看看!
最新文章推荐
- 图文为你win10系统磁盘不能创建新分区的步骤?
- 为你解决win10系统关机时提示lexpps.exe程序错误的方法?
- win10企业版激活工具64位最新推选
- 手把手恢复win10系统开始屏幕磁贴右键菜单在开始菜单下面的办法?
- 小马教你win10系统笔记本开机后出现黑屏只显示鼠标的方法?
- 帮您修复win10系统设置usb为第一启动项的技巧?
- 装机高人告诉你一键装机win7
- 手把手修复win10系统重装后不能上网的方法?
- 操作win10系统宽带连接本地连接未识别的办法?
- 为您win10系统iE无法打开internet站点的方案?
- 主编练习win10系统内置管理员Administrator无法打开应用的办法?
- 图文传授win10系统检测不到网卡的方法?
教程推荐
-
 技术员恢复win10系统安装好bandizip后没有右键菜单的方法?
[2018-03-18]
技术员恢复win10系统安装好bandizip后没有右键菜单的方法?
[2018-03-18]
-
 为你还原win10系统使用kmspico激活工具激活office2018的技巧?
[2012-02-19]
为你还原win10系统使用kmspico激活工具激活office2018的技巧?
[2012-02-19]
-
 雨风木林帮您win10系统共享文件夹设置账号密码的方法?
[2016-10-08]
雨风木林帮您win10系统共享文件夹设置账号密码的方法?
[2016-10-08]
-
 手把手解决win10系统无法运行黑手党3的方法?
[2015-12-11]
手把手解决win10系统无法运行黑手党3的方法?
[2015-12-11]
-
 教你修复win10系统开机黑屏只有鼠标在屏幕上的办法?
[2015-09-10]
教你修复win10系统开机黑屏只有鼠标在屏幕上的办法?
[2015-09-10]
系统推荐
- 雨林木风ghost XP3老电脑游戏版v2025.11
- 通用系统Win8.1 32位 专用纯净版 2021.06
- 大地系统Windows10 32位 新机装机版 2021.04
- 系统之家Win10 官方装机版 2021.06(64位)
- 新萝卜家园Ghost Win10 64位 特别装机版 2021.04
- 新萝卜家园Ghost Win7 32位 电脑城纯净版 2021.04
- 深度技术Win7 标准装机版64位 2021.06
- 深度技术Window8.1 32位 精选春节装机版 v2020.02
- 新萝卜家园v2021.12最新win8.1 32位新电脑纪念版
- 新萝卜家园WinXP 旗舰纯净版 2021.06